PANDUAN CARA INSTALL WORDPRESS DI PC LOCALHOST [OFFLINE]
Panduan Cara Install WordPress di PC Localhost [Offline] – Jika Anda ingin memiliki blog gratis bisa membuat blog pada layanan gratis seperti blogger atau membuat blog di WordPress.com. Keduanya memang gratis baik dari penggunaan domain maupun hosting, tapi tentunya sesuatu yang gratis tidak akan pernah di beri akses penuh dan masih banyak batasan, Dengan menggunakan WordPress gratis di WordPress.com Anda tidak bisa lebih mendalam dalam mempelajari WordPress, baik dari penggunaan themes WordPress, plugin WordPress maupun optimasi SEO WordPress itu sendiri.
Dengan Anda menginstall WordPress di Hosting pilihan Anda Sendiri atau yang sering disebut dengan WordPress Self Hosted Anda bisa mempelajari WordPress secara penuh tanpa batasan apapun, Anda bisa menginstall tema dan mengeditnya sesuai dengan keinginan Anda sendiri, dan juga dapat menambahkan plugin sesuai kebutuhan situs WordPress Anda.
Jika Anda ingin belajar WordPress Self Hosted secara penuh memang membutuhkan uang untuk membeli domain dan hosting, tapi jika Anda masih belum ingin membeli hosting seacara langsung dan ingin belajar menggunakan WordPress Anda bisa mempelajarinya dengan cara offline dengan membuat server hosting sendiri di localhost pada komputer Anda, WordPress bisa Anda install di komputer atau laptop Anda tanpa terhubung dengan Internet.
CARA INSTALL WORDPRESS DI PC LOCALHOST
Untuk memulai install WordPress di PC Localhost Anda membutuhkan 2 software yang harus di instal di komputer Anda yaitu Sebuah Server lokal yaitu menggunakan XAMPP dan WordPress itu sendiri (keduanya gratis untuk Anda download).
1. INSTALL XAMPP
XAMPP adalah software web server yang dapat menjalankan kode PHP dan MySQL. Dan karena WordPress berjalan menggunakan PHP dan MySQL maka kita bisa menggunakan XAMPP sebagai server lokal untuk menjalankan WordPress. XAMPP adalah paket stack solusi server web lintas platform gratis dan open-source yang dikembangkan oleh Apache Friends, yang sebagian besar terdiri dari Apache HTTP Server, database MariaDB, dan sebagai penerjemah bahasa untuk skrip yang ditulis dalam bahasa pemrograman PHP dan Perl. Karena sebagian besar penyebaran server web aktual menggunakan komponen yang sama seperti XAMPP, memungkinkan transisi dari server pengujian lokal ke server langsung.
Silahkan kunjungi situs resmi Apache Friends dan men-download versi terbaru dari XAMPP, Anda akan melihat XAMPP dapat di gunakan pada Windows, Mac OS dan Linux. Karena di indonesia kebanyakan adalah pengguna Windows maka saya akan membuat tutorial ini untuk PC Windows.
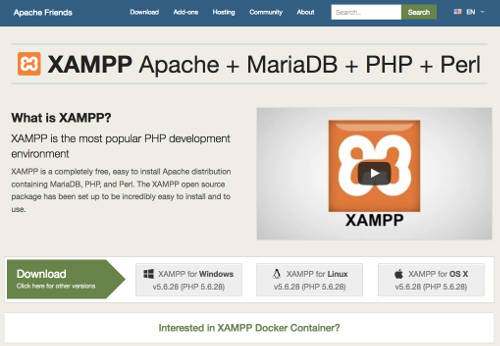
Setelah download silahkan untuk menginstall di komputer Anda dengan klik 2X pada file XAMPP dan akan muncul proses awal instalasi, silahkan klik “Next”.
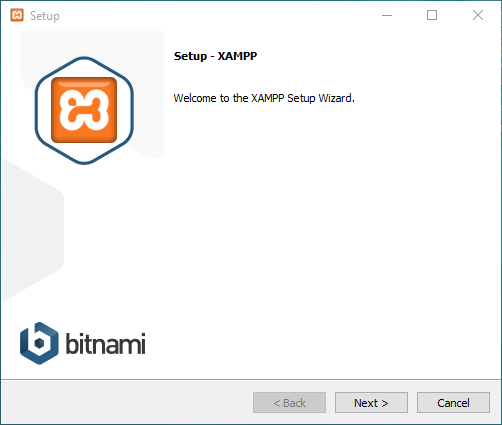
Selanjutnya ketika diminta untuk memilih komponen, Anda harus mencentang MySQL, phpMyAdmin, Apache dan PHP seperti yang terlihat dibawah ini.
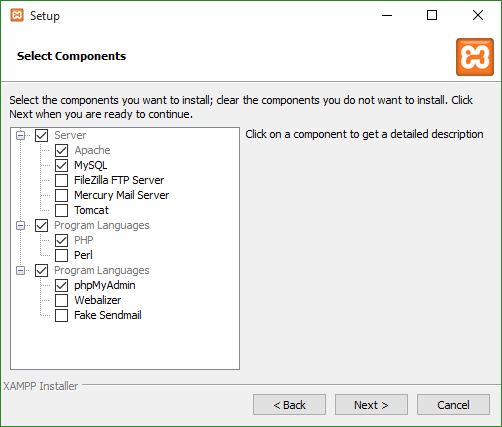
Langkah berikutnya adalah memilih folder dimana XAMPP ingin Anda install. Pada contoh ini saya menginstall XAMPP pada drive C: . Namun, Anda dapat menginstalnya pada folder yang Anda inginkan.
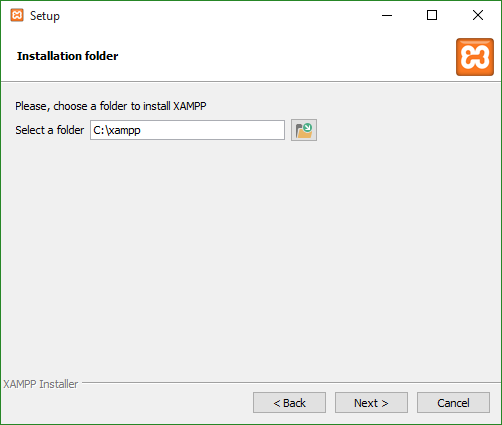
Pada langkah berikutnya, Anda akan diberikan informasi tentang Bitnami untuk modul aplikasi XAMPP. Anda tidak perlu memasang modul tersebut dan hilangkan centang pada “Learn more about Bitnami for XAMPP” dan lanjutkan ke langkah berikutnya.
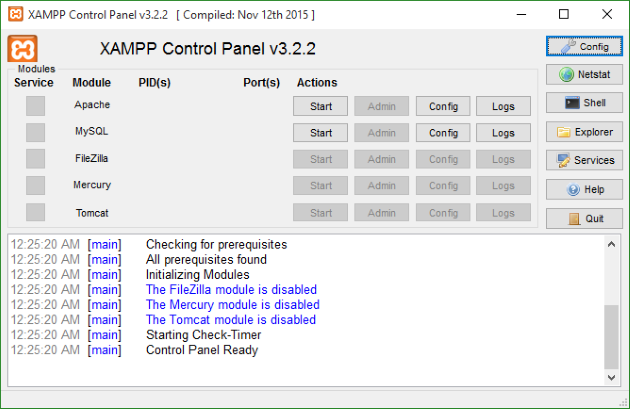
Selanjutnya ikuti langkah-langkah install berikutnya, karena pada langkah ini tidak ada pengaturan yang diperlukan. Setelah terinstal, maka akan terdapat icon Xampp pada desktop Anda atau menu XAMPP pada start program, silahkan klik dan Anda akan melihat Control Panel XAMPP, silahkan klik tombol Start pada Apache dan MySQL.
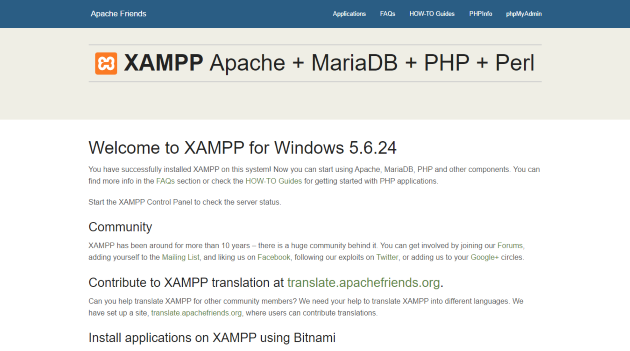
Sekarang saatnya untuk menguji apakah server lokal Anda bekerja dengan benar atau tidak dengan cara buka web browser Anda dan ketikkan URL http://localhost pada address bar. Jika Anda melihat halaman awal XAMPP seperti gambar dibawah ini maka itu berarti server lokal Anda bekerja dengan sempurna.
2. BUAT DATABASE
Langkah kedua adalah membuat database untuk WordPress Anda. Silahkan buka browser web Anda dan ketik URL http://localhost/phpmyadmin.

Klik menu “Database” yang berada pada bagian atas, dan ketikan nama database Anda pada kolom yang tersedia sesuai dengan keinginan Anda, pada contoh ini saya mengetikkan “WordPress” untuk nama database saya dan klik tombol “Create”.
3. INSTALL WORDPRESS
Langkah ketiga ini adalah menginstall WordPress, silahkan mendownloadnya pada situs resmi WordPress.org. Setelah selesai donwload WordPress silahkan ekstrak file WordPress dalam bentuk zip tersebut dan copy folder ke dalam folder C:/xampp/htdocs/.
Sekarang Anda perlu membuka web browser Anda dan ketik URL berikut di address bar http://localhost/wordpress (URL setelah http://localhost/ adalah harus sesuai dengan nama folder file situs Anda di dalam htdoc). Setelah Anda ketikkan URL tersebut silahkan enter dan Anda akan melihat tampilan awal proses instalasi WordPress dengan pemilihan bahasa.
WordPress tersedia dalam banyak bahasa. Anda dapat memilih bahasa sesuai keinginan Anda. Disini saya memilih bahasa English (United States) dan klik “Continue”.
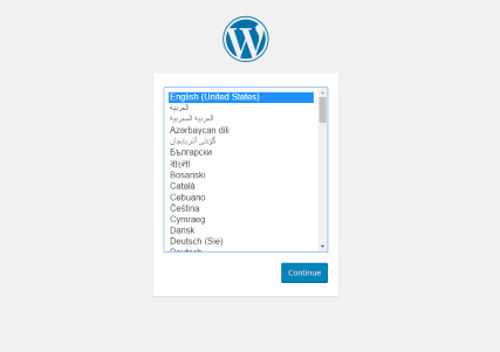
Selanjutnya akan terbuka halaman yang menginformasikan bahwa Anda membutuhkan beberapa informasi seperti nama database, username, password dan nama host pada halaman berikutnya. Ini diperlukan untuk menghubungkan database untuk instalasi WordPress Anda. Dan klik tombol “Let’s Go”
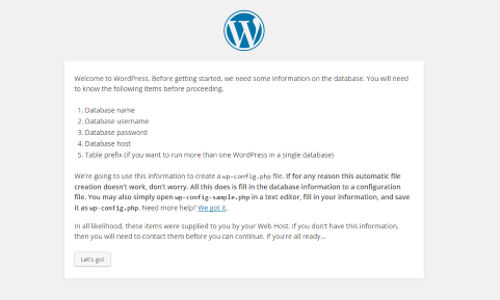
Sekarang Anda harus memasukkan rincian database berikut di halaman ini:
- Database Name dengan wordpress. Jika Anda memberikan nama berbeda dengan contoh ini, Anda bisa memasukkan nama database sesuai dengan yang Anda buat di langkah ke-2 tadi.
- Username –
root. Username default adalah root kecuali Anda telah mengubahnya. - Password –
kosongkan. - Database Host –
localhost - Table Prefix –
wp_
Setelah Anda memasukkan rincian diatas, silakan klik “Submit” .

Sekarang klik pada tombol “Run the install” dan menunggu WordPress untuk berkomunikasi dengan database selama beberapa saat. Dan ingat jika informasi yang diberikan di halaman rincian database tidak benar, Anda akan mendapatkan beberapa kesalahan.
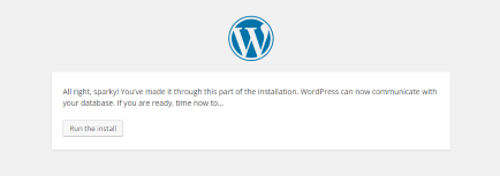
Jika proses berhasil, maka WordPress sekarang akan terhubung ke database Anda dan akan memunculkan halaman yang akan meminta Anda untuk memasukkan rincian blog seperti nama situs, username, password dan email. Pastikan Anda ingat username dan password Anda karena Anda akan membutuhkan mereka untuk masuk ke bagian WordPress admin atau Dashboard.

Setelah Anda selesai, klik “Install WordPress”. Setelah muncul halaman yang mengatakan “Success”, sekarang Anda bisa login untuk mengakses bagian Dashboard. Masukkan username dan password Anda dan klik Login. Ini akan membawa Anda ke Dashboard WordPress.
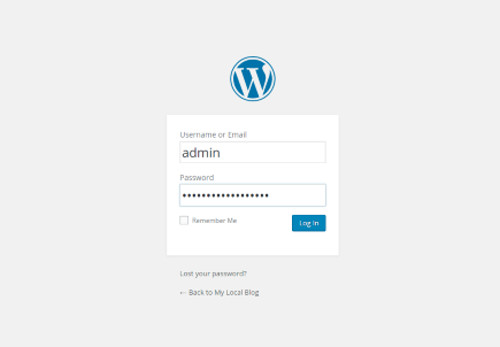
Dan berikut ini adalah tampilan area admin atau Dashboard WordPress.
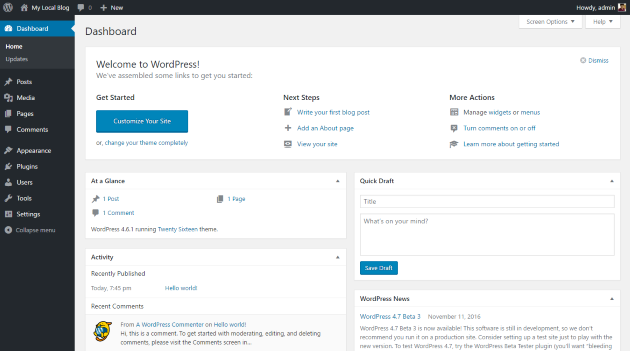
Dan sekarang Anda telah berhasil install WordPress secara localhost atau di komputer lokal Anda. Dan itulah tutorial lengkap panduan install WordPress pada PC Localhost atau secara Offline. Silahkan mengikuti langkah-langkah diatas dan semoga artikel ini bermanfaat buat Anda. Selamat belajar 🙂


Tidak ada komentar